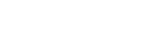Guide, tutorial e risposte alle domande più frequenti su Cloudbag


Guide, tutorial e risposte alle domande più frequenti su Cloudbag
Caricare i tuoi file sullo spazio CloudBag è semplice e veloce.
Puoi farlo in diversi modi:
1. Clicca sul tasto Upload (+) e scegli i file da caricare tra quelli presenti in locale sul tuo dispositivo.
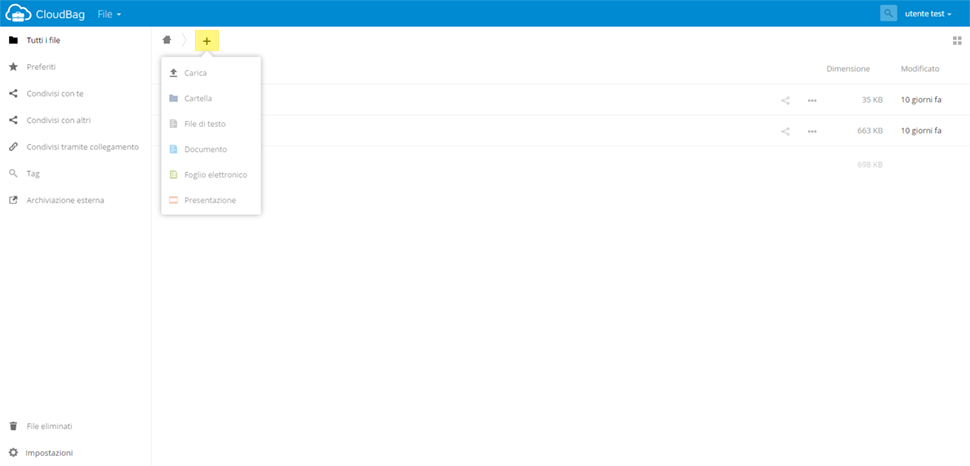
2. Trascina i tuoi file con un semplice Drag and Drop sull’interfaccia web di Cloudbag.
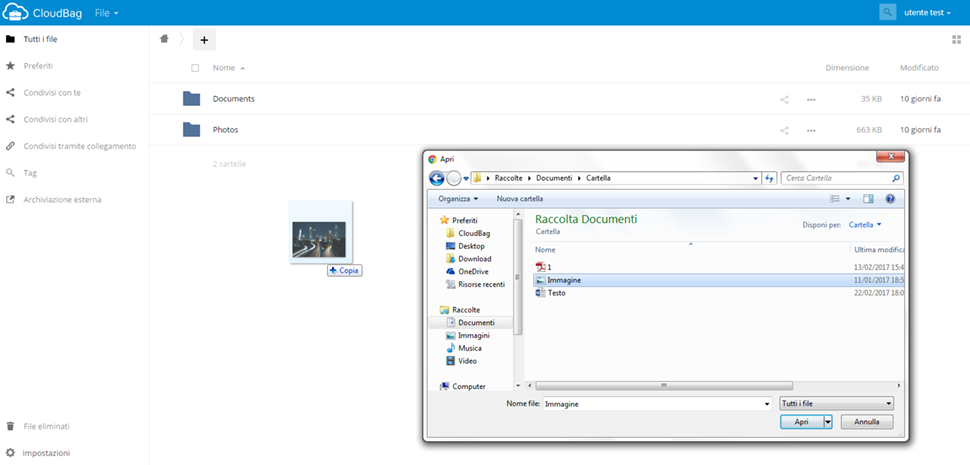
CloudBag dispone di una pratica App per la gestione dei file su PC e dispositivi mobili.
Vediamo insieme come ottenere l’App CloudBag:
1. Accedi alla pagina Personale del tuo account web CloudBag
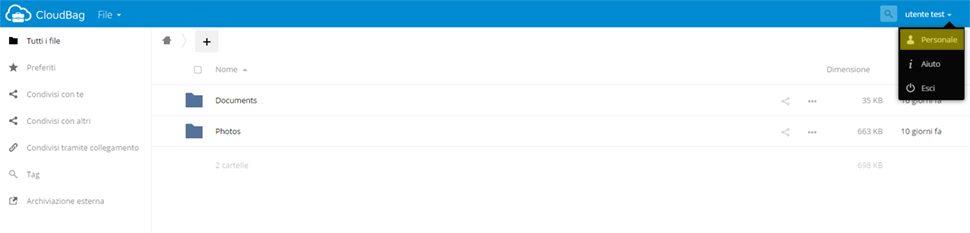
2. Clicca sull’immagine del tuo sistema operativo.
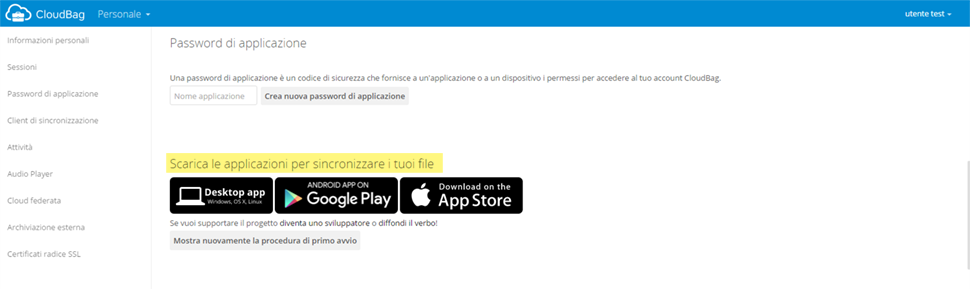
3. Puoi anche installare CloudBag App sul tuo mobile dallo store di riferimento.
Google Play Store
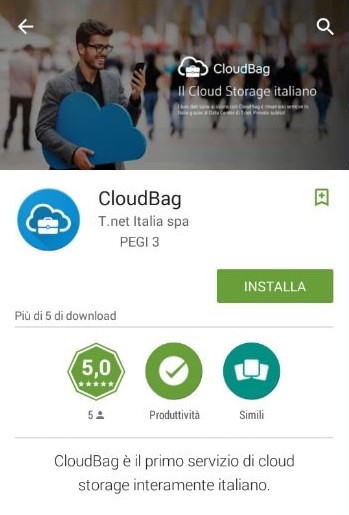
Apple Store
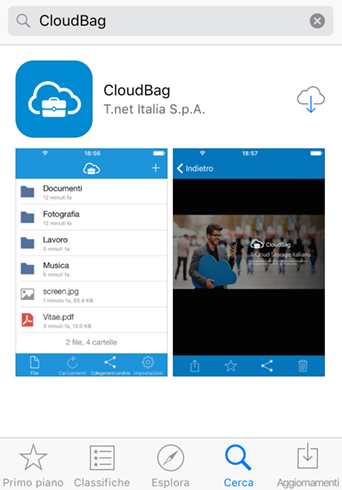
CloudBag ti permette di condividere facilmente i tuoi contenuti con amici e colleghi.
Ecco come fare:
1. Clicca sull’icona Condividi accanto al file/cartella
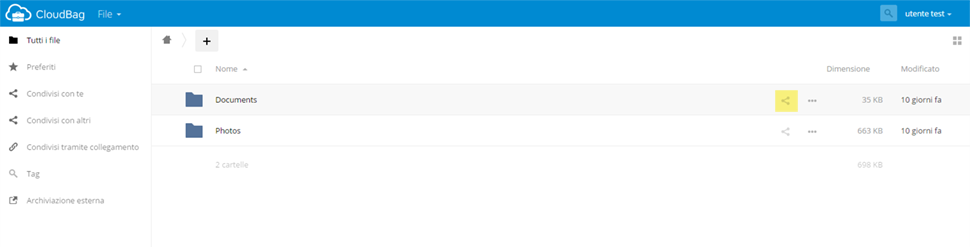
2. Se vuoi condividere il file/cartella con un altro utente CloudBag del tuo gruppo, inserisci il relativo username.
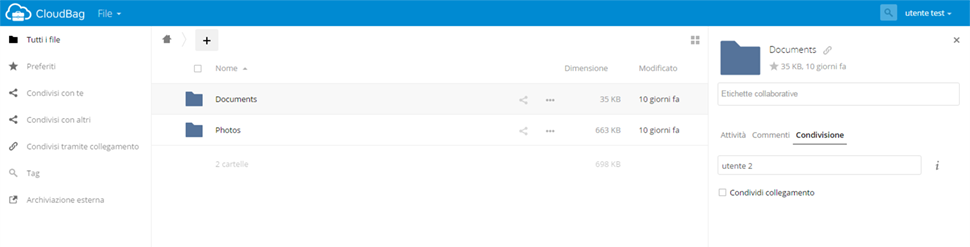
3. Se invece vuoi condividerlo con un utente esterno a Cloudbag è sufficiente spuntare la casella Condividi collegamento e impostare le opzioni desiderate ( Password, invio via mail, data di scadenza).
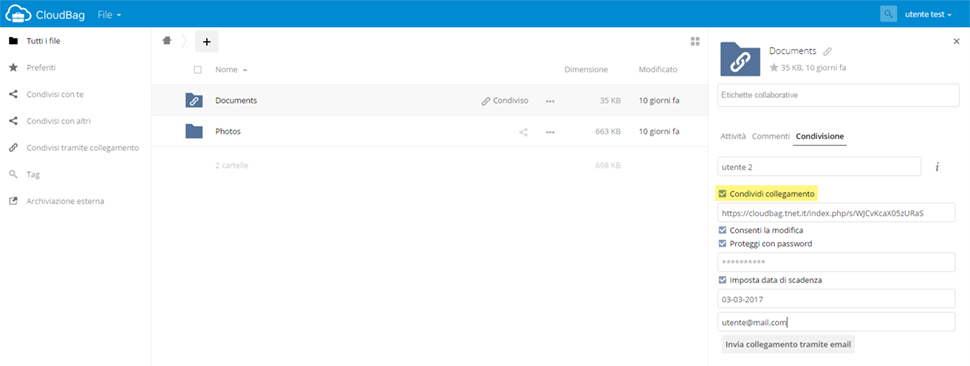
4. Una volta condiviso, il file/cartella sarà contrassegnato come.
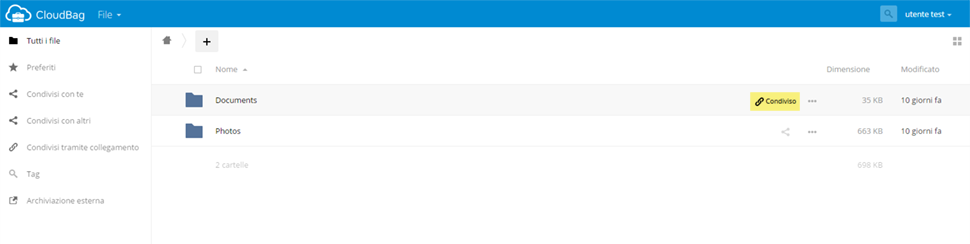
Sull’App Android e iOS di CloudBag, è possibile attivare l’upload automatico di foto e video.
Per i dispositivi Android:
1. Accedi alla sezione Impostazioni dell’App Cloudbag e spunta la voce Caricamenti istantanei delle foto.
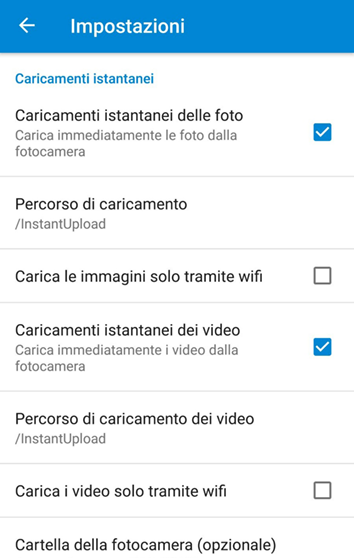
2. Puoi anche scegliere:
di eseguire l’upload solo quando sei connesso ad una rete Wi-Fi o anche su rete GSM;
il nome della cartella di destinazione;
di eseguire l’upload anche per i video.
N.B. l’upload automatico interesserà soltanto le foto scattate dal momento dell’attivazione della funzione e non quelle già presenti sul dispositivo.
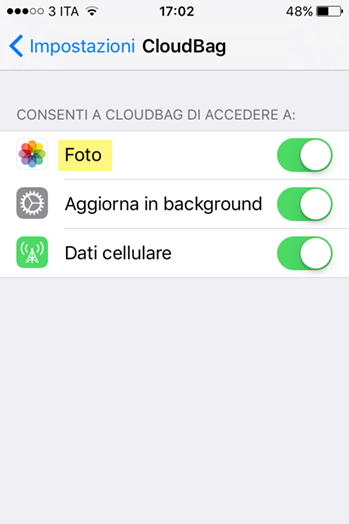
Per i dispositivi Apple iOS:
1. Come primo passo, è necessario attivare le funzioni di localizzazione (posizione) e di accesso alle foto nella sezione Impostazioni->CloudBag del dispositivo.
2. A questo punto è sufficiente attivare, nella sezione Impostazioni dell’App ClouBag, l’opzione Caricamento istantaneo.
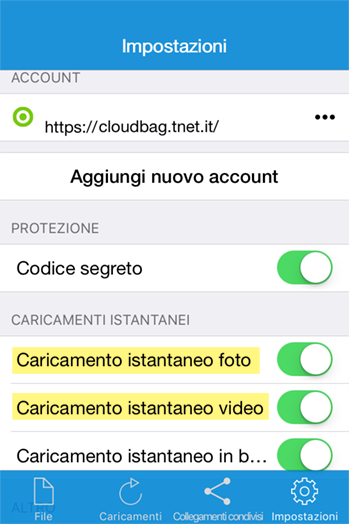
3. Il file/cartella caricato sarà immediatamente visibile all’interno della cartella Instant Upload del vostro dispositivo.
– Apri il seguente link: https://www.dropbox.com/developers
– Clicca su Create your App.
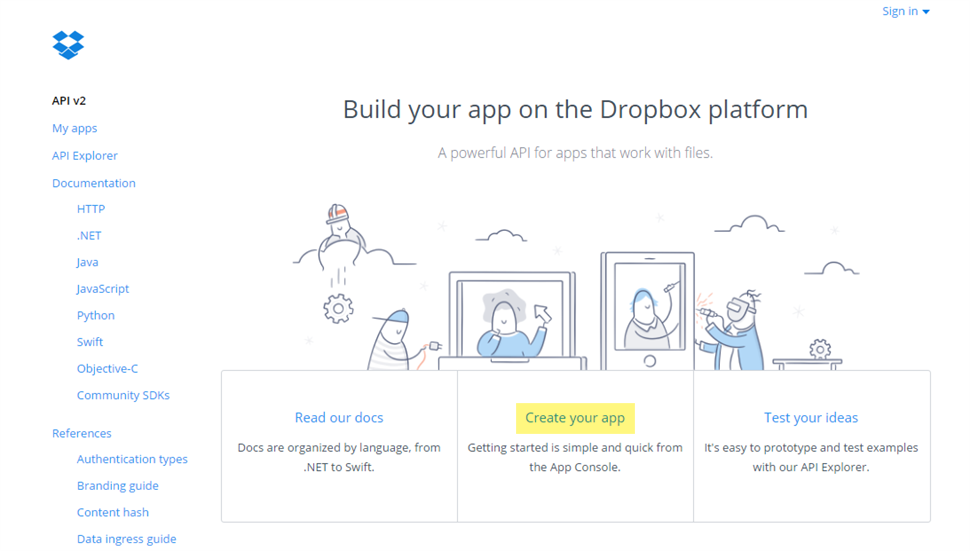
– Effettua il login con le tue credenziali Dropbox;
– Nel riquadro numero 1 Choose an API seleziona Dropbox API;
– Nel riquadro numero 2 Choose the type of access you need selezionare App Folder – se vuoi connettere una specifica cartella del tuo Dropbox – o Full Dropbox – se vuoi accedere da Cloudbag a tutti i file presenti sul tuo account Dropbox;
– Nel riquadro 3 Name your app scegli un nome per la tua App;
– Clicca su Create app.
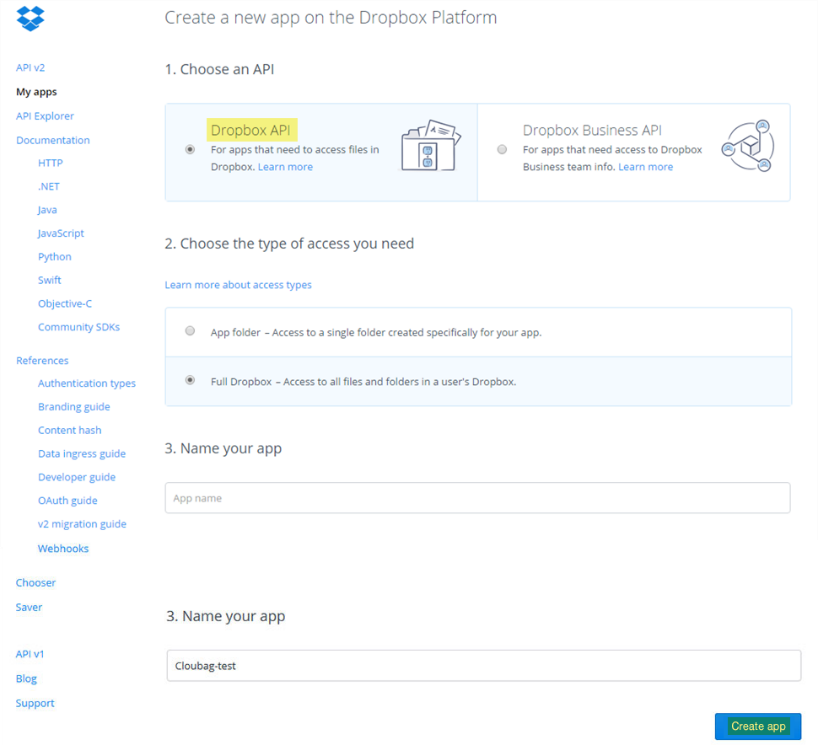
– Prendi nota dei codici App key e App secret.
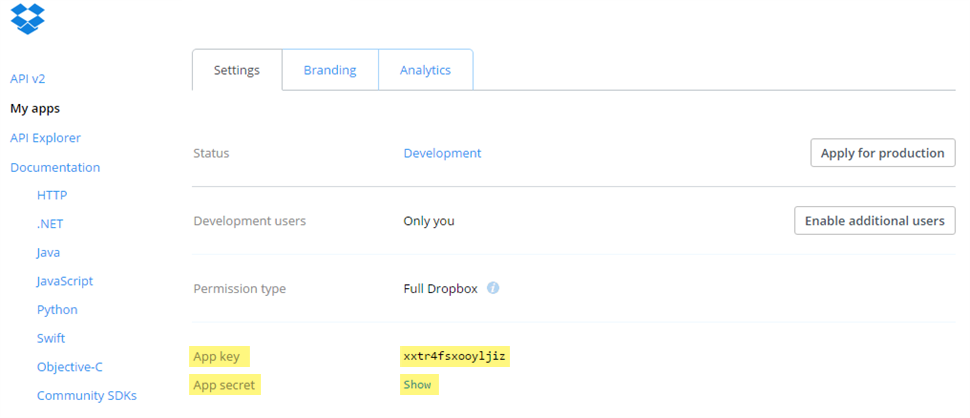
– A questo punto, effettua il login su CloudBag e accedi alla tua pagina di configurazione.
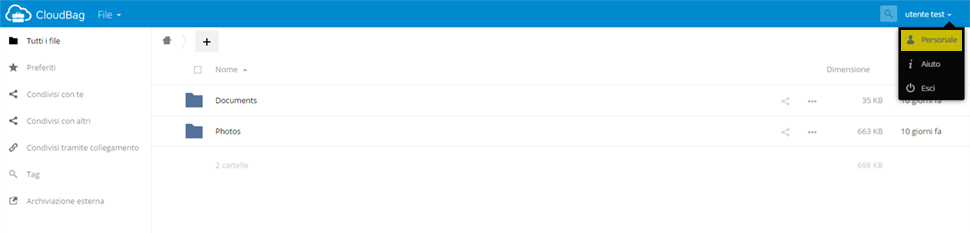
– Seleziona Archiviazione Esterna e scegli Dropbox da Aggiungi archiviazione nel menù a tendina.
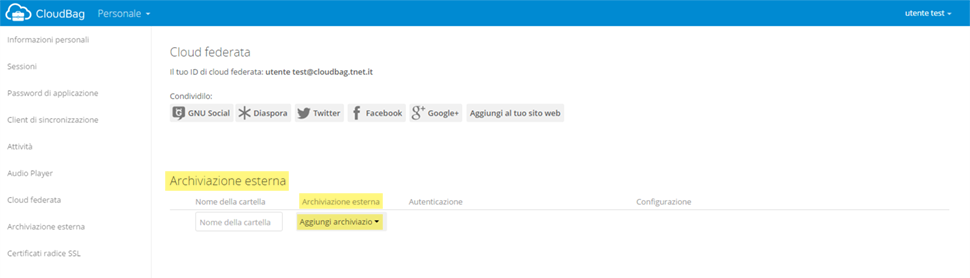
– Inserisci i valori App key e App Secret ottenuti sulla pagina Dropbox rispettivamente nei campi chiave applicazione e segreto applicazione.
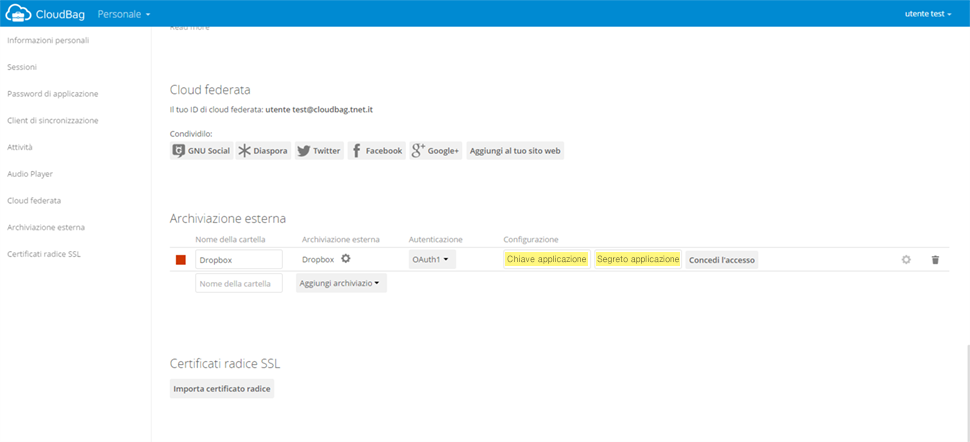
– Una volta inseriti, clicca su Concedi l’accesso.
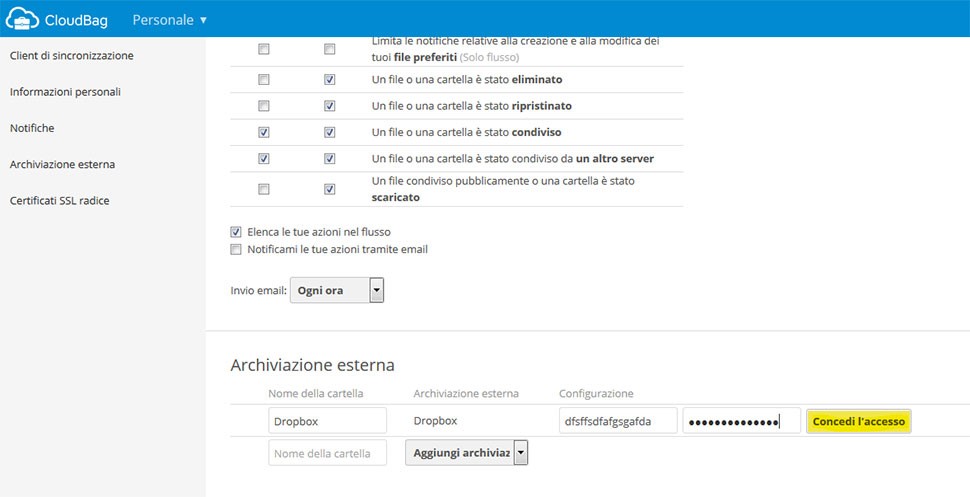
– Verrai reindirizzato sulla seguente pagina e dovrai cliccare su Consenti.
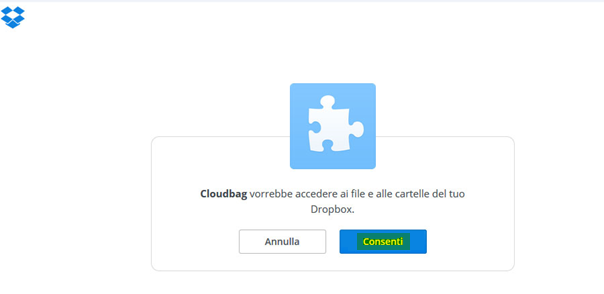
– A questo punto, troverai la cartella Dropbox con tutto il materiale, sul tuo spazio Cloudbag.
Con 5 TB di spazio e capacità di sincronizzazione, tutti i tuoi documenti, file, video e foto sono fruibili in ogni momento e ovunque ti trovi. Avrai sempre la garanzia che i tuoi file siano al sicuro in CloudBag.
Puoi effettuare l’upgrade a un piano Business utilizzando le istruzioni seguenti:
– Accedi alla tua area clienti su https://portal.tnet.it/clientarea.php
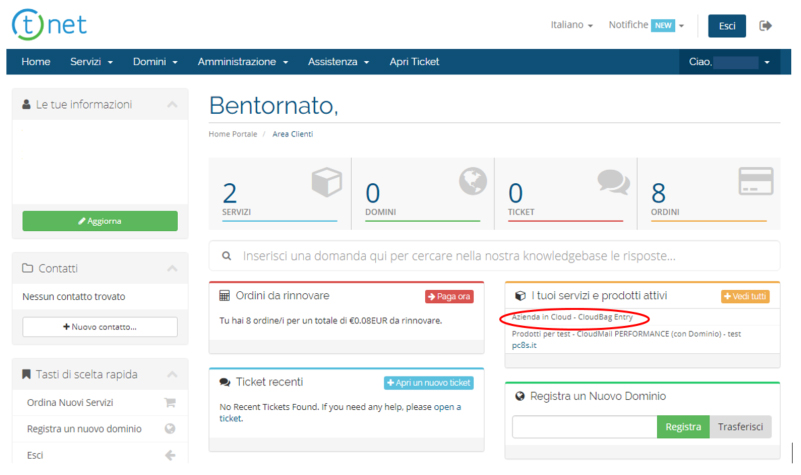
– Accedi alla pagina del servizio Cloudbag e clicca su Aggiornamento oppure sul link a sinistra della pagina Upgrade/Downgrade Pacchetto
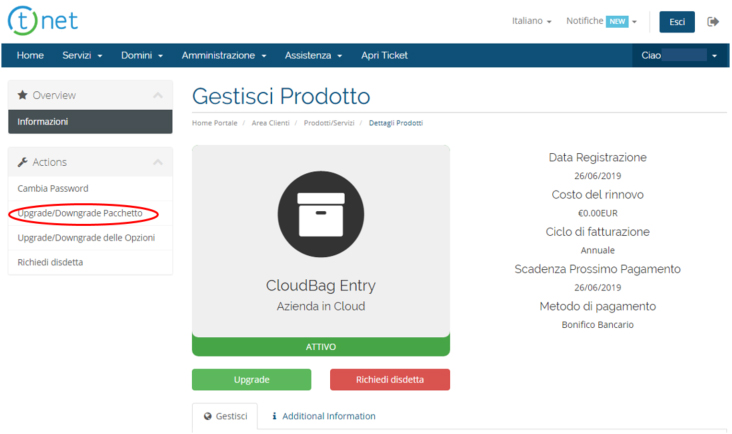
– Scegli il pacchetto più adatto alle tue esigenze.
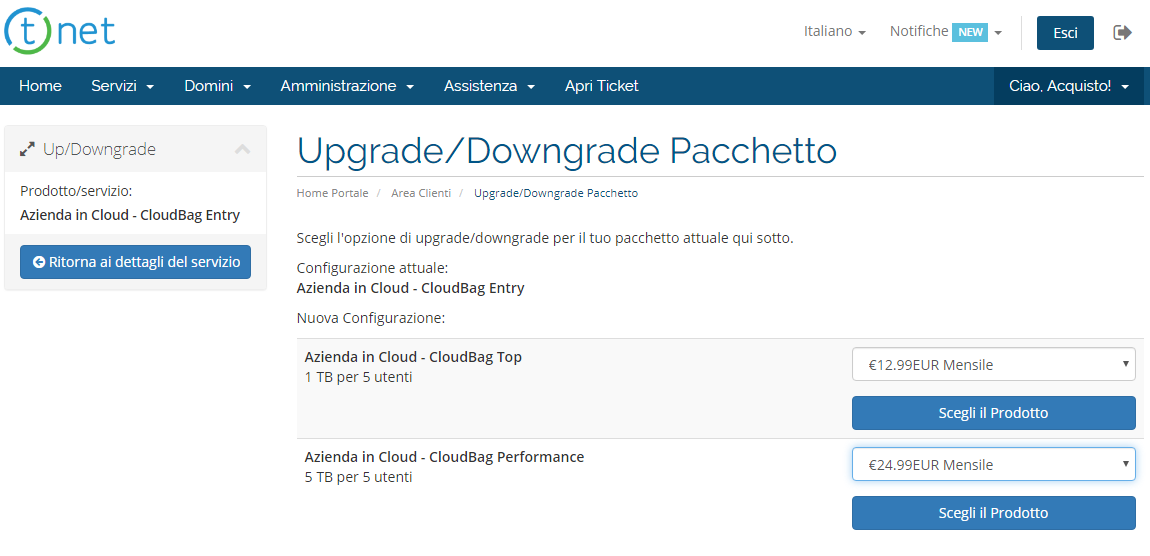
– Scegli il metodo di pagamento.
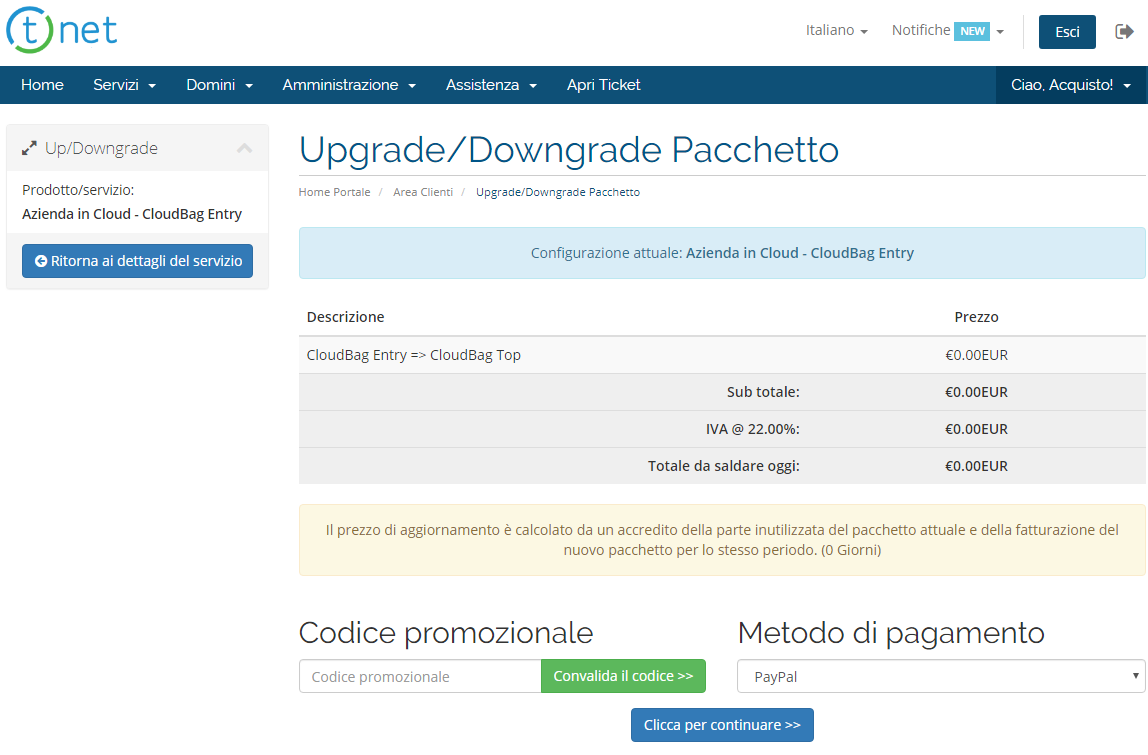
– Una volta completata l’operazione di pagamento potrai accedere al tuo servizio CloudBag Business tramite la pagina di gestione dei tuoi servizi.
Da amministratore di un gruppo CloudBag puoi gestire con semplicità tutte le operazioni relative agli utenti e loro quote.
Creare un nuovo utente
Rivolgiti all’assistenza T.net Italia per ottenere nuove utenze CloudBag. Chiama il Numero Verde 800 90 8000 o scrivi a info@tnet.it .
Imposta quota
È possibile impostare una quota per gli utenti del proprio gruppo tramite la voce Quote nella colonna di destra.
Modificare password per gli utenti del proprio gruppo
Se sei un amministratore:
– Accedi alla pagina Utenti.
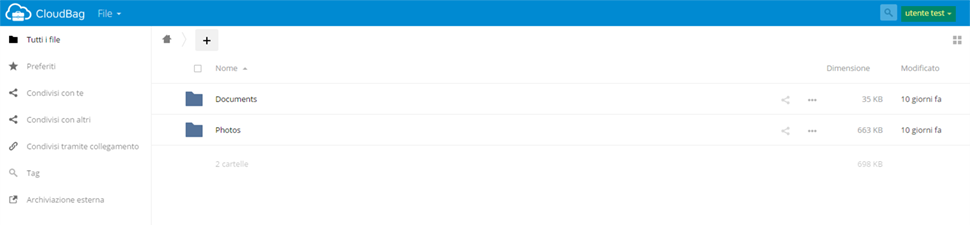
– Clicca sull’icona di modifica nella colonna Password.
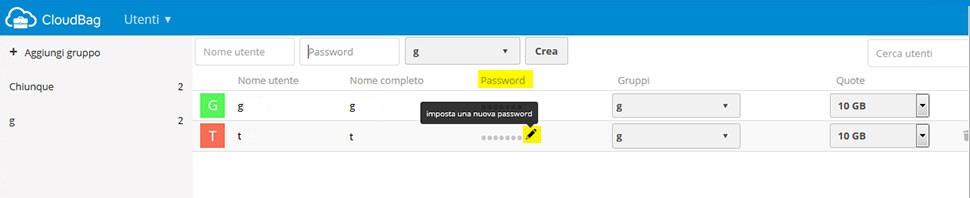
Eliminare un utente
Clicca sull’icona cestino nella colonna di destra.
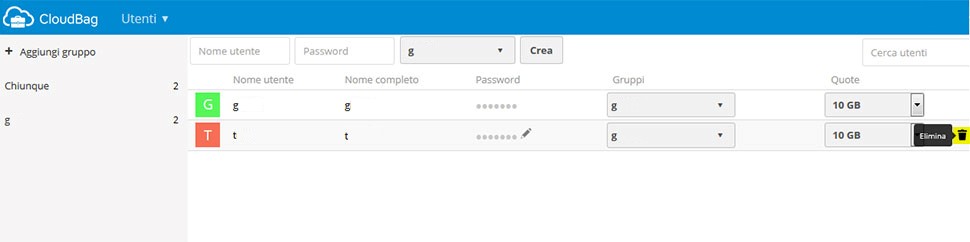
Quando elimini un file, questo viene rimosso dalle cartelle presenti sul tuo CloudBag.
Il file non viene cancellato definitivamente ma viene spostato nella sezione File Eliminati in attesa dell’eliminazione definitiva.
Questa funzione consente di recuperare il file nel caso in cui sia stato eliminato per errore (vedi FAQ “Posso recuperare un file eliminato?”).
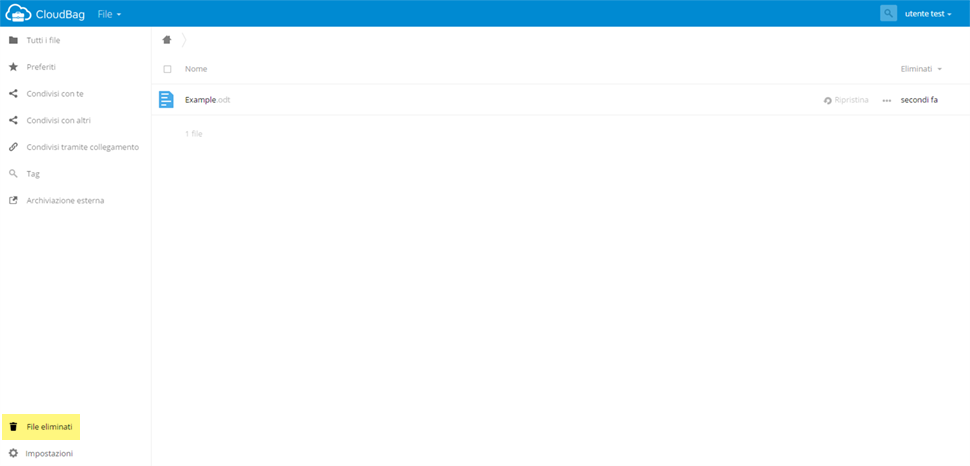
Una volta eliminato il file anche dalla sezione File Eliminati, né tu né il team di CloudBag potrete recuperare il documento cancellato.
I documenti eliminati vengono spostati nella sezione File Eliminati (in basso nella colonna di sinistra).
1. Clicca su Ripristina.
2. Il file verrà ripristinato nella cartella di origine, dov’era stato precedentemente archiviato.
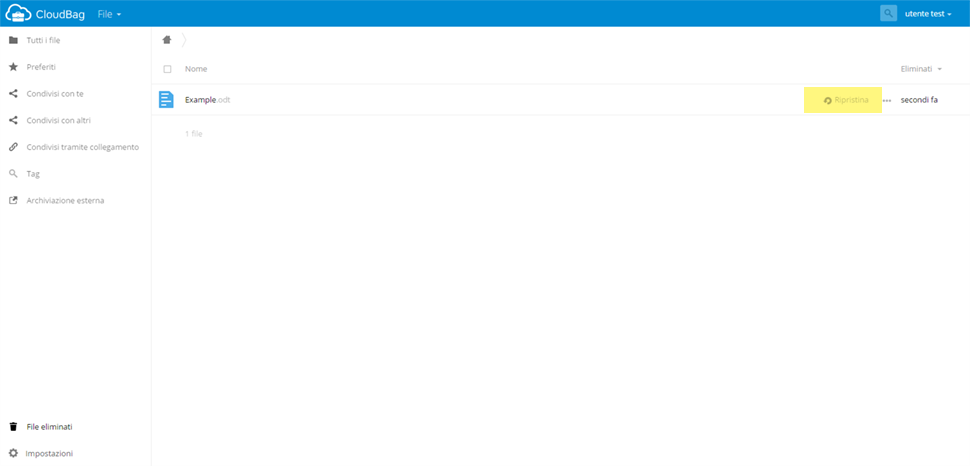
1. Accedi a Ufficio da File (Menù generale).
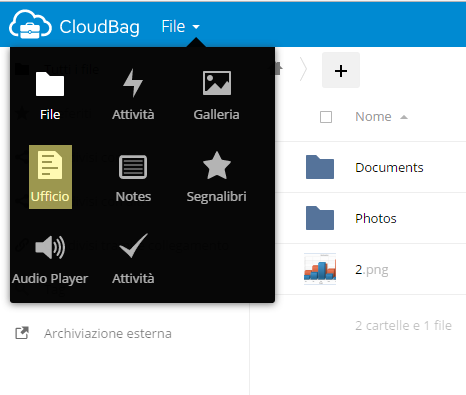
2. Clicca su Nuovo documento se vuoi creare un nuovo File.

Puoi creare un Nuovo documento di:
TESTO
FOGLIO ELETTRONICO
PRESENTAZIONE
3. Se vuoi caricare un File dal tuo dispositivo, clicca su Carica.
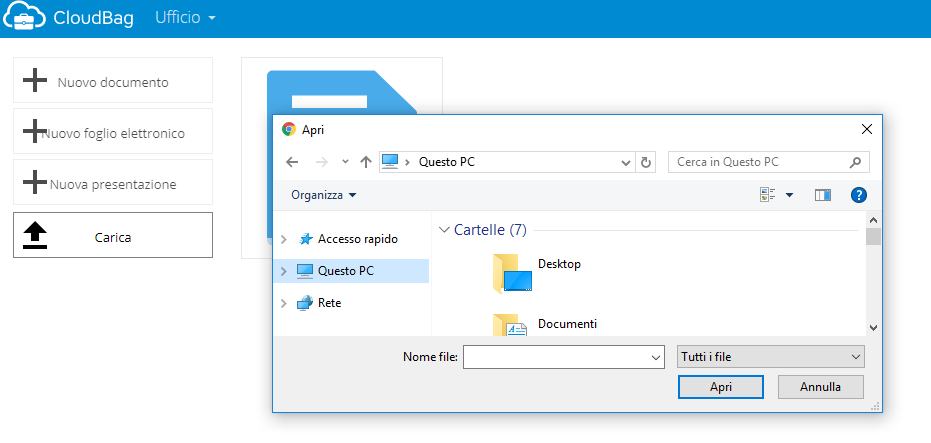
CloudBag Collaboration permette a più utenti di lavorare in contemporanea sullo stesso documento.
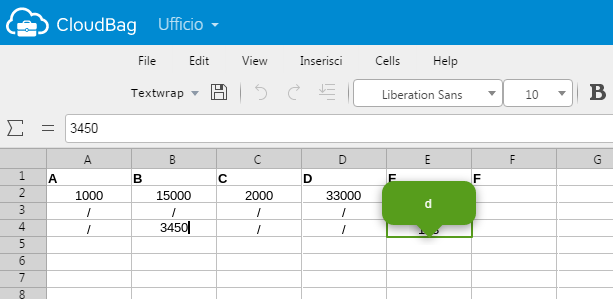
I Tag Collaborativi ti permettono di etichettare i tuoi File e trovarli facilmente in qualsiasi momento.
Per inserire un Tag:
1. Clicca sulla voce Dettagli del File desiderato.
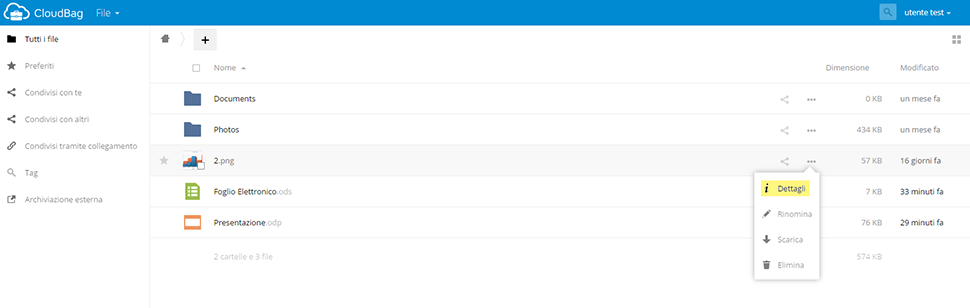
2. Digita il Tag all’interno dell’apposita casella di destra.
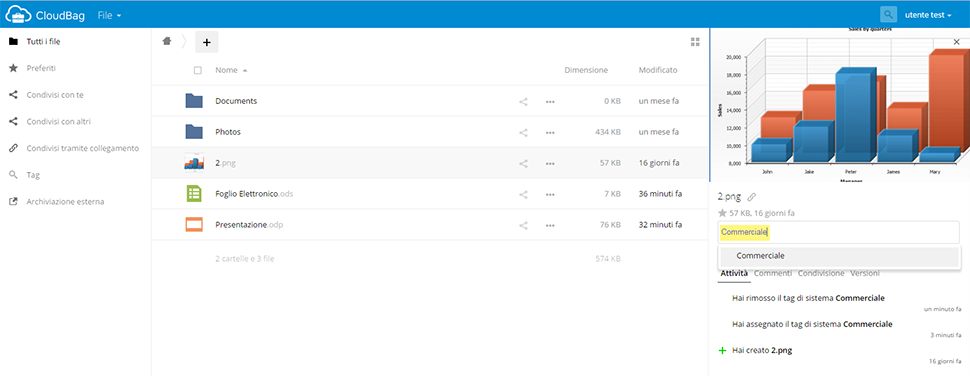
3. Clicca su Tag nel menù a sinistra.
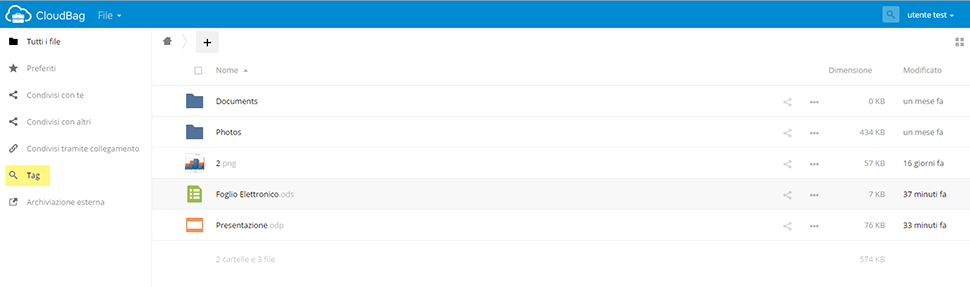
4. Inserisci il Tag che desideri cercare, visualizzerai la lista completa dei Files associati al Tag digitato.
Puoi, ad esempio, utilizzare i Tag per filtrare i Files secondo le diverse figure del tuo Team.
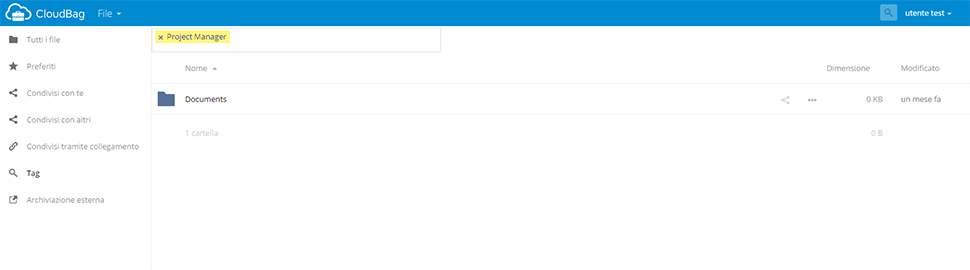
1. Clicca sul documento che vuoi modificare.
2. Effettua le modifiche che desideri grazie al Pannello degli strumenti in alto della schermata.
3. Puoi anche abilitare la modifica per gli utenti con cui condividi il documento.
Sì, CloudBag ti permette di riprodurre i tuoi file Audio e Video grazie al Player integrato.
1.Accedi a Audio Player da File (Menù generale).
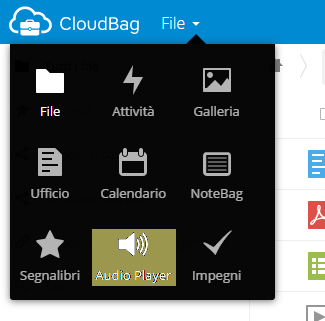
2. Clicca sull´icona evidenziata per avviare una ricerca dei Files multimediali sul tuo CloudBag.
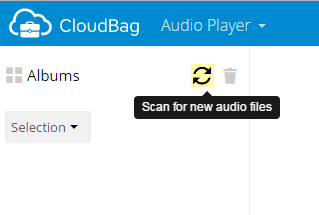
2.Clicca su Start scanning.
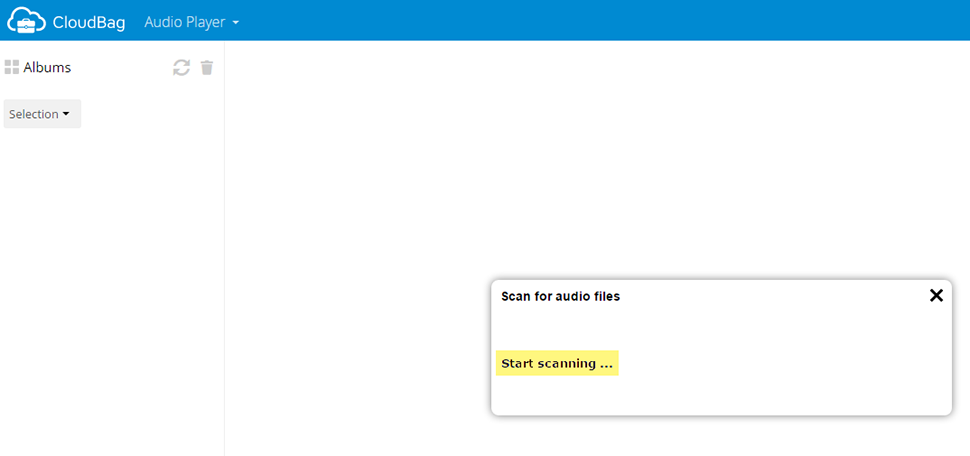
4. Gestisci la riproduzione del contenuto dall’interfaccia del Player.
Audio
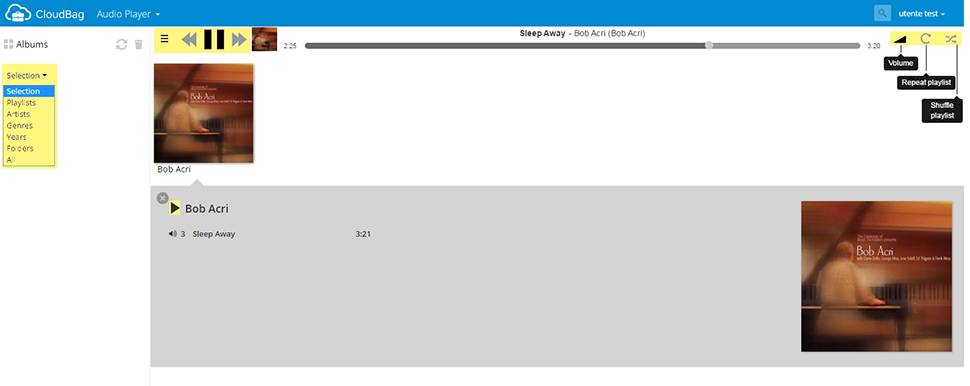
Video
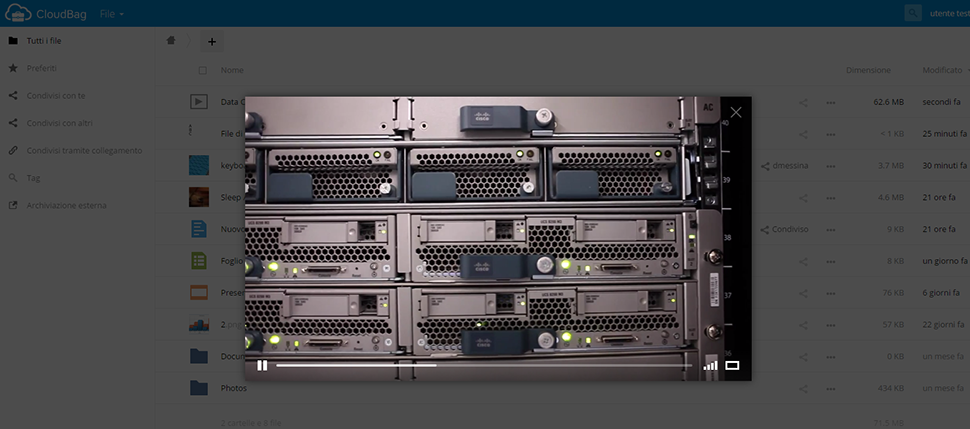
1. Accedi al Calendario di CloudBag da File (Menù generale).
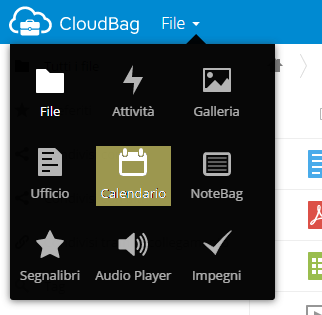
2. Per memorizzare eventi, appuntamenti o altro clicca sul giorno scelto e compila i campi, poi clicca su Crea.
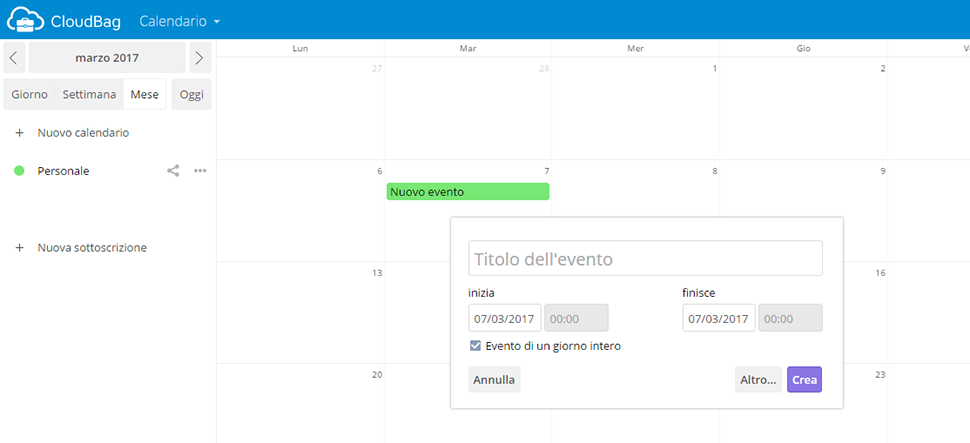
3. Puoi creare diversi calendari, classificando gli eventi per tipologia di interesse. Clicca su Nuovo Calendario e digita il nome desiderato, poi clicca su Crea.
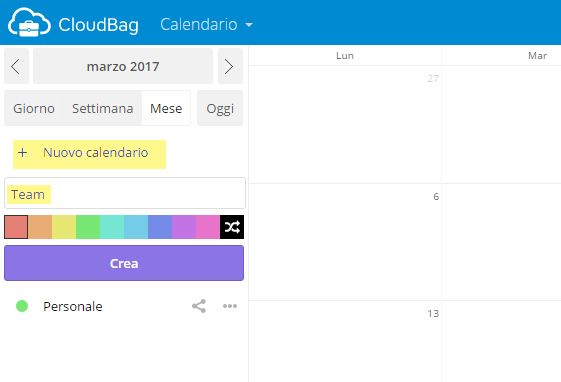
4. Successivamente, creando un nuovo evento potrai scegliere a quale dei tuoi calendari assegnarlo.
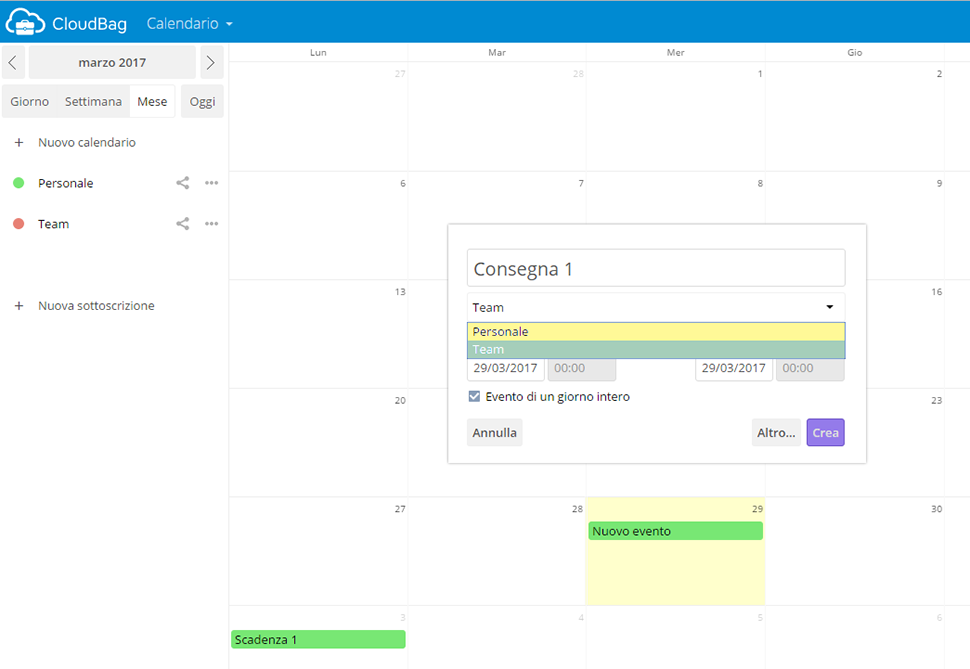
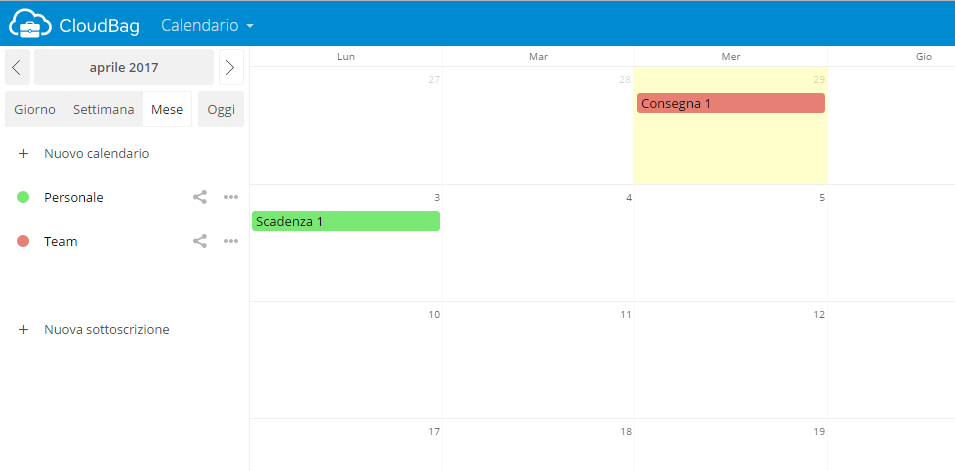
5. Inoltre, puoi condividere un calendario con qualsiasi altro utente di CloudBag,
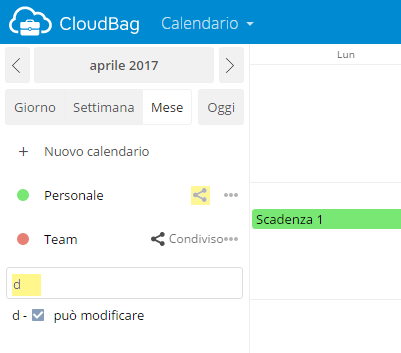
cliccando sull’icona Condividi.
Sì, ogni attività svolta su CloudBag viene inserita in un elenco nella sezione Attività.
1.Accedi ad Attività da File (Menù generale).
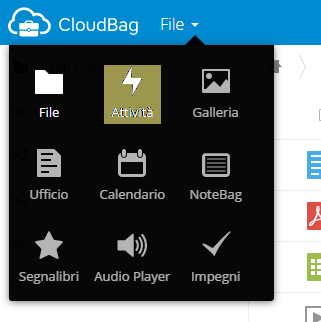
3.Puoi monitorare tutte le attività…
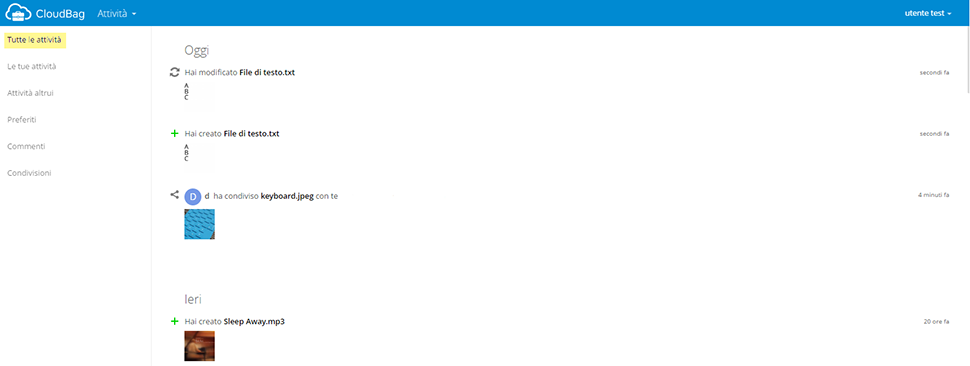
3. …oppure filtrarle secondo le voci a sinistra della schermata.
1. Accedi a Galleria da File (Menù generale).
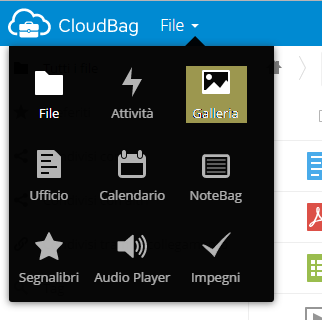
2. Puoi organizzare le tue immagini per Data, Nome o caricarne di nuove.
3. Clicca sul File che desideri visualizzare. Puoi scaricarlo (Freccia in alto) o avviare una presentazione di tutti i File della cartella (Icona Play in basso).
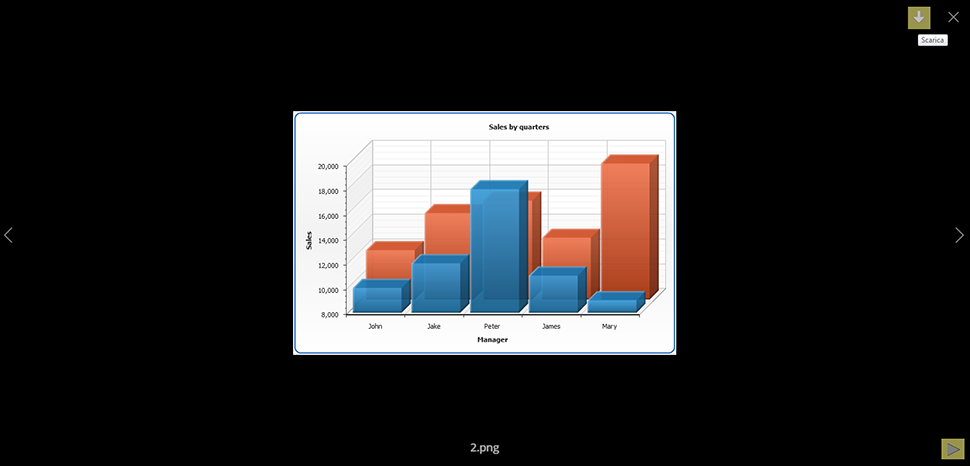
1. Documento di Testo
Dal Pannello degli strumenti, clicca su Inserisci > Commento.
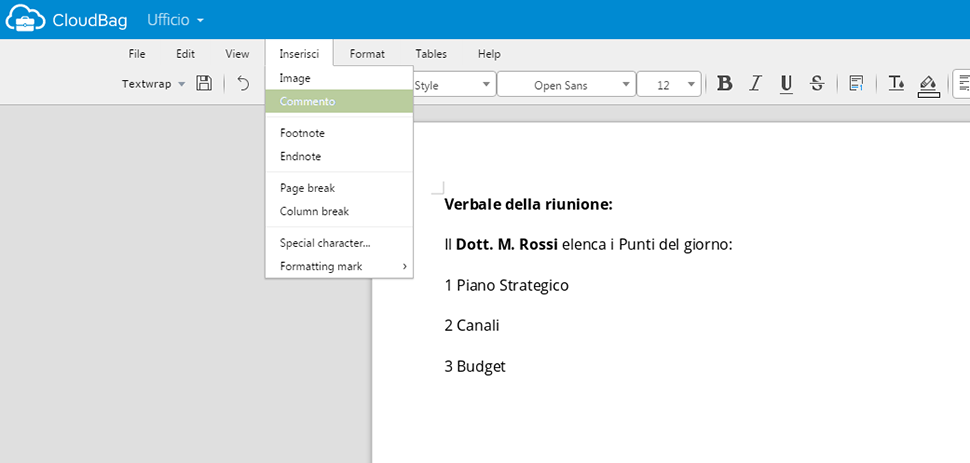
Il commento verrà visualizzato a destra del documento.
2. Foglio Elettronico
Dal Pannello degli strumenti, clicca su Inserisci > Commento.
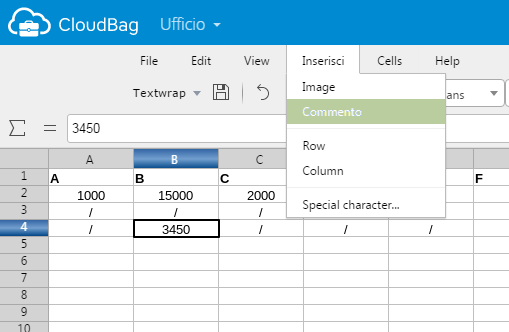
Oppure clicca con il tasto destro sulla casella interessata e seleziona Insert Comment.
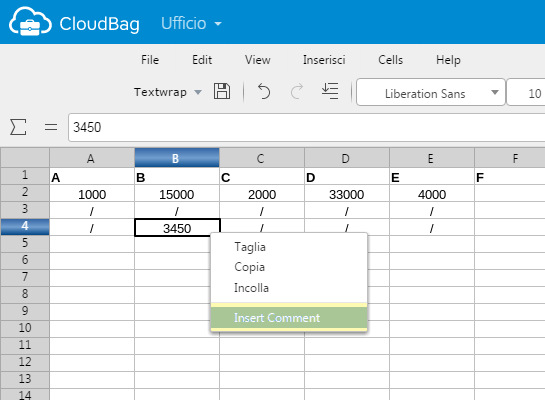
Il commento verrà visualizzato come evidenziato di seguito:
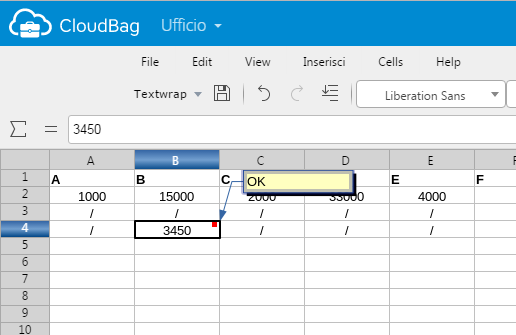
1. Accedi a Segnalibri da File (Menù generale).
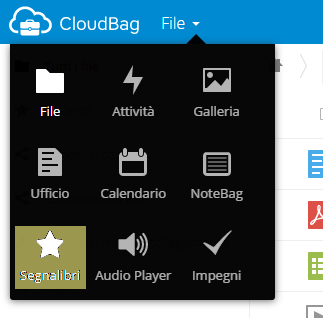
2. Inserisci nell’apposita casella l’URL (Uniform Resource Locator, l’indirizzo) del sito Web che vuoi memorizzare.
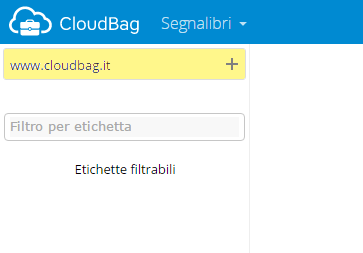
3. Puoi modificare il Segnalibro cliccando sull’icona a destra del dominio.
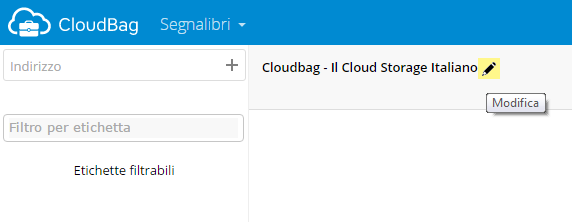
4. Puoi inserire un Tag e trovare facilmente un Segnalibro specifico.

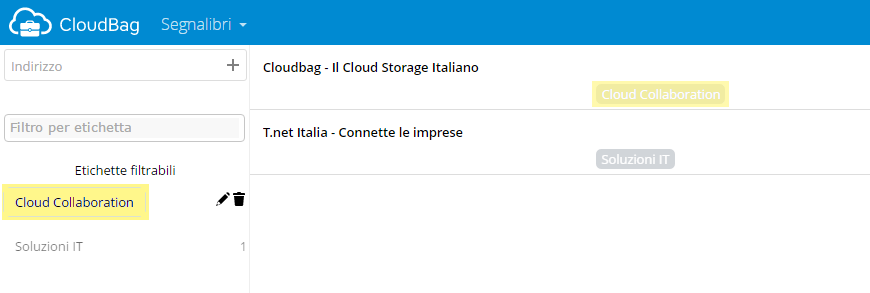
1. Accedi a Impegni da File (Menù generale).
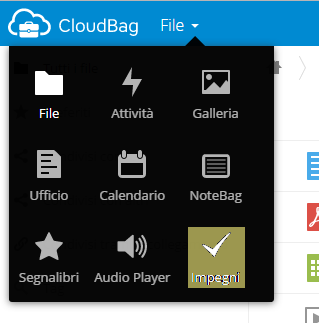
2. Inserisci il tuo impegno nella casella evidenziata, verrà immediatamente inserito in elenco.
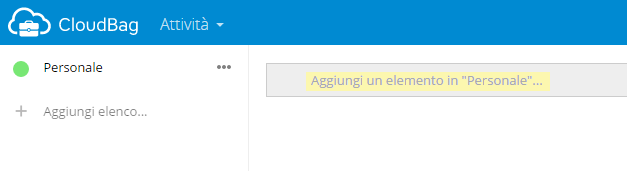
3. Nella finestra di destra puoi inserire i dettagli del tuo Impegno.
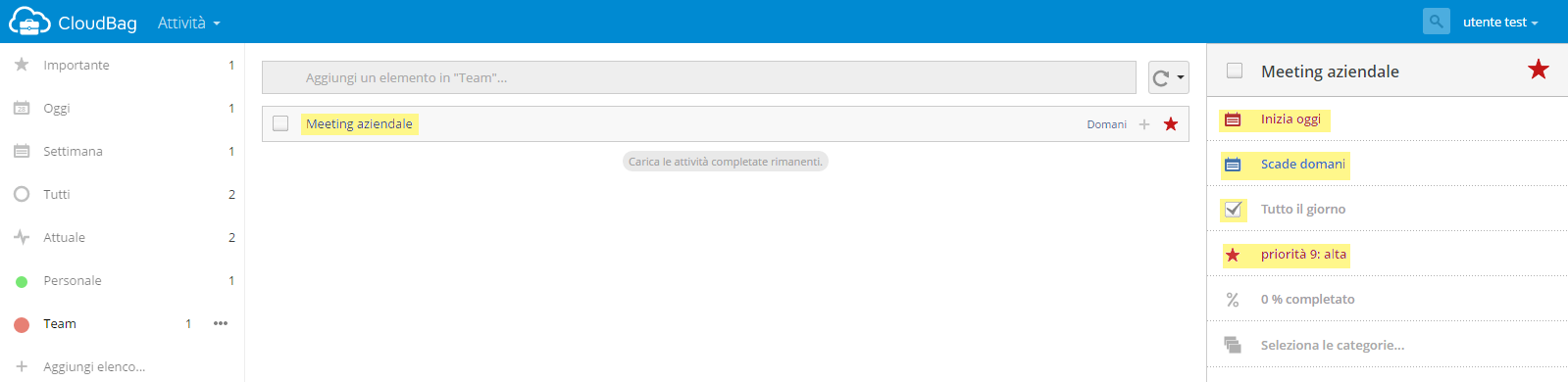
4. Inoltre, puoi creare diversi elenchi per tipologie differenti di interesse.
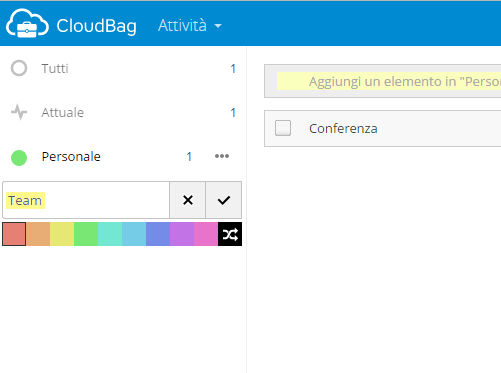
1. Accedi a NoteBag da File (Menù generale).
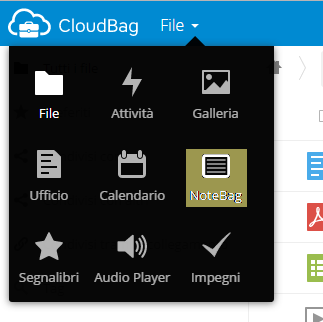
2. Clicca su New per creare una nuova Nota.
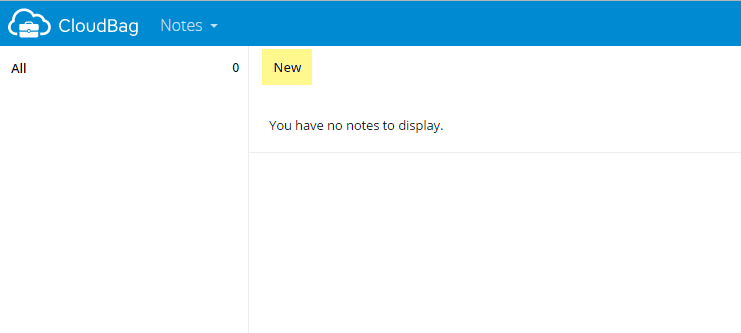
4.Clicca sulla nota desiderata fra quelle in elenco ed effettua le modifiche tramite il Pannello degli strumenti.
Per eliminare il tuo account CloudBag è necessario richiedere la disattivazione inviando un messaggio di posta elettronica a support@tnet.it con oggetto “DISATTIVAZIONE ACCOUNT CLOUDBAG”. Per questioni di Sicurezza è necessario allegare una copia del documento di identità.
Lo staff di CloudBag procederà con la disattivazione entro 48 ore lavorative.
Ricordiamo che la procedura comporterà la cancellazione definitiva e totale dei dati contenuti nell’account CloudBag in oggetto.
Eliminando il tuo account CloudBag:
1. La sincronizzazione con qualsiasi dispositivo mobile computer o collegato a CloudBag cessa
2. Non ti sarà più possibile accedere al tuo account da https://cloudbag.tnet.it
3. Potrai continuare ad utilizzare i file presenti nella cartella CloudBag solo se presenti sul tuo disco rigido
Prova per 10 giorni la CloudBag: per te uno spazio di 100MB e la possibilità di creare fino a 3 utenti.
Compila il modulo per richiedere la prova di 10 giorni di CloudBag o visita la sezione “PIANI” per acquistare il piano Cloudbag più adatto a te.
I cookie necessari sono assolutamente essenziali per il corretto funzionamento del sito web. Questa categoria include solo i cookie che garantiscono le funzionalità di base e le caratteristiche di sicurezza del sito web. Questi cookie non memorizzano alcuna informazione personale.
Tutti i cookie che potrebbero non essere particolarmente necessari per il funzionamento del sito Web e vengono utilizzati specificatamente per raccogliere dati personali dell’utente tramite analisi, pubblicità, altri contenuti incorporati sono definiti come cookie non necessari. È obbligatorio ottenere il consenso dell’utente prima di eseguire questi cookie sul tuo sito web.
Questo sito utilizza i cookie di Google Analytics e Youtube per monitorare le prestazioni del sito. Di seguito i cookie installati dal servizio
I performance cookie raccolgono informazioni sull’utilizzo di un sito da parte degli utenti, come ad esempio quali sono le pagine visitate con maggiore frequenza. Questi cookie non memorizzano dati identificativi dei singoli visitatori, ma solo dati aggregati e in forma anonima.